
TOP ZOOM TIPS FOR BETTER CONFERENCING IN A CHANGED WORLD



Top zoom tips for better videoconferencing in a changed world
Video conferencing is here to stay even though lockdown may have eased up slightly. Here are some tips for better video conferencing on zoom :
- Use good video conferencing etiquette :
If you don’t typically join a lot of video conferencing calls, brush up on your video conferencing etiquette :
- Mute your mic :
When you are not talking, mute your mic, with groups of more than three it is essential etiquette. It is also a good rule no matter how many people because of background noise such as pets or street noises.
- Use headphones :
Headphones and a microphone make calls so much better for everyone. It helps the overall sound of the meeting, for yourself and the person that you are speaking to.
- Test your audio, mic and video :
Launch zoom a minute or so before to test your equipment. In the desktop app, click your profile image > Settings > Audio. Choose the right input and output for your audio and mic. Test them. Then navigate to video and do the same for your camera.
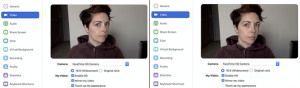
- Touch up your appearance :
Face filters are not just for Instagram and Tik Tok. Zoom has a tool called “Touch up my appearance” that adds a soft focus to your video, which smooth’s your skin. In the image you can see it enabled (Left) and disabled (Right).
- For this you would need :
Zoom version 4.0 or later for macOS, Windows or IOS to get this feature. To enable it, go to profile image > Settings > Video > Touch up my appearance. Zoom remembers this setting for the future, too. If you join a meeting and forget to enable it ahead of time, you can still do it, although people might notice. Simply click the arrow next to the video icon and select Video Settings > Touch up my appearance.
- See who joined your Zoom meeting :
Educators using zoom or those hosting large presentations need to know exactly who was on the call. The way to get this list would be to run a report after the meeting ends. Not everyone can generate this report.
- To generate the report you must be :
1) The host of the meeting,
2) In a role with Usage Reports enabled, or
3) The account administrator or owner. Additionally, you need a Pro, API Partner, Business, or Education plan.
- To get to this report :
Log into Zoom in your web browser and go to Account Management > Reports. Under Usage Reports, click Meeting. You should see a list of previous meetings as well as any upcoming meetings you have scheduled. Look for Report Type and choose Registration Report or Poll Report. Find the meeting you need and click Generate. Zoom then takes you to Report Queues where you can download the list of attendees as a CSV file.
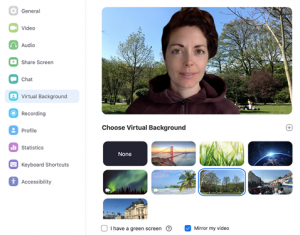
- Create a waiting room (and stop Zoom-bombing) :
If you are the one that is hosting a Zoom call, you can direct them to a waiting room. With a waiting room, you can let them in individually in whatever order you want to or all at once. The benefit of this is that it allows you to manage who gets onto the call which means that you can prevent someone from Zoom-bombing your call.
You can also customise the screen that people see in the waiting room. Also if you do not like small talk with people as they trickle into the meeting, this helps you avoid it.
- Add a virtual background :
With Zoom you can hide a messy room and add a virtual background. This feature works best if you have a green screen but it is not a problem if you don’t have one.
Zoom does give you a few backgrounds that you can use and you can also upload your own photos. It can be something like your company’s logo. This feature appears in the settings tab called Virtual background.
- Add a zoom poll :
Add a poll to your zoom meeting to quickly collect responses from people about a topic. Before you can make a poll, you must enable the feature in Zoom from your web account (not desktop).
- The instructions to enable poll :
This varies slightly based on whether you have a personal account or are an administrator of a group account, but in both cases, you start at Account Management > Account Settings.
- Use zoom instead of slack calls :
Slack is one of the most popular tools for helping teams communicate, especially when they are not in the same location. Not many people like Slacks built in audio and video calling. You can connect zoom to the slack app and use it instead for calls.
- Have attendees fill in a form before the zoom meeting :
Depending on how you use zoom you may not know who will join the call or details about them, such as their background or what they hope to get out of the call. One way to collect this information from attendees would be to get them to fill in a form before joining. You can ask general questions like name and surname or you can create a custom form.
- To create a form :
The host must have a licensed account and the meeting cannot use your personal meeting ID. If you meet those requirements, open the Zoom web portal and choose Meetings. Either pick an upcoming meeting or schedule a new meeting here.
Next, check the box next to Registration: Required. After that, look for a section called Branding, where you can create your form. You can even add a banner and logo. You also have the option to have Zoom automatically approve everyone who shows up for the meeting and fills out the form. Or you can review the forms and approve attendees as you see fit.
- Discuss and annotate visuals in your zoom meeting :
If you are working remotely and need to collaborate on visual materials, you can use Zoom to share an image and annotate it with others on the call. You can also mark up a whiteboard.
- If you’re the meeting host :
You can enable or disable annotation for all the attendees. Either way, you need to use the Zoom web portal, not the desktop app and enable it for yourself. Its under the Account Manager > Account Settings > Meeting (tab) > Meeting (Basic).
- If you’re a participant :
Join in by marking up and image that the host is sharing, you’ll need to see your toolbar. Go to View Option > Annotate.
- Record your zoom meeting :
Say you are having a zoom meeting to share important information with your colleagues, employees or clients. It is possible that not everyone will be able to attend. With Zoom you can record the meeting and thereby have a video to share to people to watch if they didn’t attend. Recording is also important if you need to use it to transcribe notes from the meeting or learn from it.
- Before you record a meeting :
It is proper etiquette to tell the attendees that their audio and video may be recorded as well depending on how they participate, if they do. You can save your recording locally or to a cloud storage such as Dropbox. Zoom has detailed instructions for how to record a video of your meeting, including a list of options for customising what and how you want to record.
- Try a Zoom alternative :
Zoom isn’t for everyone. As the service’s user base has grown tremendously during the pandemic, several security and privacy flaws have been revealed. Zoom has responded to this quickly and patched up the issues and clarifying policies within days of their coming to light. But some people may not trust the company and some may not be permitted to use it.
- Some alternatives include :
Google Hangouts, Facetime, Microsoft Teams and many others.
We hope that these were helpful tips when using Zoom and that your video conferencing will be easier and better than before.
Contact Solutions Group Events to help with your next Virtual Event.



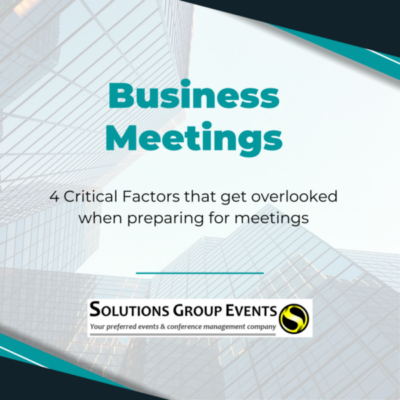
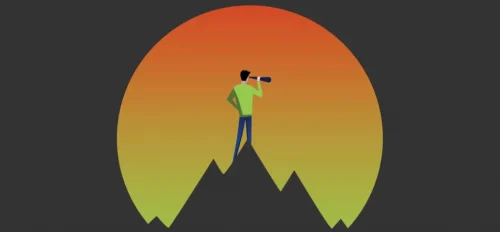
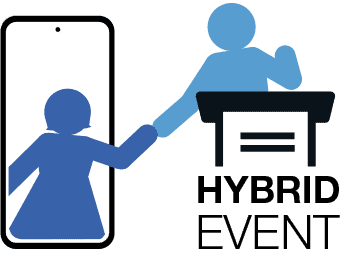
Melvin
31 March, 2021 at 22:34This website was… how do you say it? Relevant!!
Finally I have found something that helped me.
Kudos!
Shirley Gainsford
21 April, 2021 at 11:36Great, we are so happy to hear that it was relevant and helped you.
froleprotrem
24 April, 2021 at 01:04very nice put up, i certainly love this website, keep on it
Shirley Gainsford
26 April, 2021 at 12:26Thank you, we appreciate that.
stornobrzinol
14 May, 2021 at 19:36There is noticeably a bundle to know about this. I assume you made various good points in features also.
Shirley Gainsford
17 May, 2021 at 15:13Thank you for the feedback.
lawn mowing service near me
13 June, 2021 at 23:59hi!,I like your writing so much! share we communicate more about your post on AOL? I require a specialist on this area to solve my problem. May be that’s you! Looking forward to see you.
Shirley Gainsford
14 June, 2021 at 09:00Hi there, thank you for giving our blog a read and lookout for more in the future.